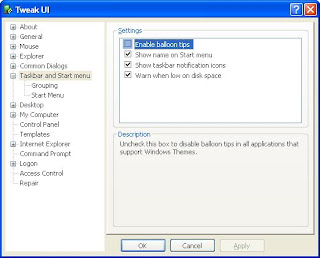There has never been an unexpectedly short debugging period in the history of computers.
--Steven Levy
Any sufficiently advanced bug is indistinguishable from a feature.
--Rich Kulawiec
If debugging is the process of removing software bugs, then programming must be the process of putting them in.
--Edsger Dijkstra
As soon as we started programming, we found to our surprise that it wasn't as easy to get programs right as we had thought. Debugging had to be discovered. I can remember the exact instant when I realized that a large part of my life from then on was going to be spent in finding mistakes in my own programs.
--Wilkes, Maurice
Everyone knows that debugging is twice as hard as writing a program in the first place. So if you're as clever as you can be when you write it, how will you ever debug it?
--Brian Kernighan
Beware of bugs in the above code; I have only proved it correct, not tried it.
--Donald Knuth
The major difference between a thing that might go wrong and a thing that cannot possibly go wrong is that when a thing that cannot possibly go wrong goes wrong it usually turns out to be impossible to get at and repair.
--Douglas Adams
In a software project team of 10, there are probably 3 people who produce enough defects to make them net negative producers.
--Gordon Schulmeyer
These quotes just underscore the fact that programming is error prone and debugging software is hard. Since this is the case, it always amazes me that more people aren't using unit testing as a part of their daily development cycle.
I'm not saying that every developer should religiously follow every tenet laid out in Kent Beck's Test Driven Development