Fortunately, there's a way to have my cake and eat it too. Using Tweak UI or a quick registry edit I can turn off those annoying balloon tips that Windows uses to so effectively destroy my concentration.
Tweak UI
TweakUI is a Windows PowerToy that gives you access to system settings that are not exposed in the Windows XP default user interface. Essentially, it is a GUI front end that allows you to safely edit your system's registry without resorting to regedit. You can download TweakUI from Microsoft's PowerToys site. Once installed, you can disable balloon tips by going to the TweakUI "Taskbar and Start menu" tab, then unchecking the "Enable ballon tips" box.
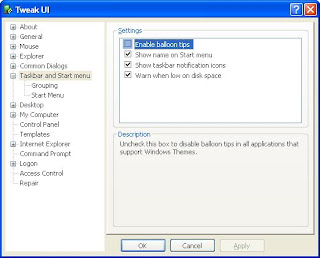
After you press "Apply", TweakUI will save this preference in your registry, disabling balloon tips across all Windows applications.
Edit the registry
If you're the kind of Windows power user who likes to see what's going on "under the hood", you might be more comfortable editing your own registry, rather than relying on a tool like TweakUI to do it for you.
1. Run regedit (Start -> Run, then type in "regedit").
2. Navigate to the HKEY_CURRENT_USER | Software | Microsoft | Windows | CurrentVersion | Explorer | Advanced registry node.
3. Create (on the Edit menu, select New -> DWORD Value) or edit the DWORD value named EnableBalloonTips, setting it to a value of 0.
4. Log off and log back in again for the new setting to take effect.
Congratulations! Now you can run Outlook all the time without being constantly interrupted by alerts generated by incoming emails.
No comments:
Post a Comment